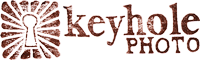I’ve been doing a lot of archiving the last couple of days, and a friend was asking me questions about it last night, so I thought I’d share what my workflow is. First, I’ll start off with what I do when I get back from a photo shoot and it’s time to ingest the photos to my local computer:
- When I complete an event, I will immediately copy all images to the computer in a directory named with the date and a summary of whatever the subject is. I use a four-digit year first, followed by a two-digit month and two-digit day. This will ensure that when they are sorted in alphabetical order by the computer, they will also fall in chronological order. Because I’ve been doing it this way for so many years, even stuff from way back when will stay in the proper order. For example, I photographed Amanda Bynes Sunday, so the folder for that shoot is called “20070826 amanda bynes.” These folders for the assignments are on external hard drives. I’ve got tons of ’em, and they keep getting less expensive and their capacity keeps increasing. Therefore, I just keep buying new hard drives when the old ones fill up.
- To import the images, I use iView Media Pro. It’s not a perfect program, but it’s been pretty good for me. I have iView generate 480 pixel thumbnails with each image, and I’ll assign basic metadata as I import the images. To get them to the computer, I use iView Media Pro’s File > Import Items > From Camera…, whose shortcut is Command-U. Once they are on the hard drive, I’ll eject the compact flash card, and keep that on hand with images still on it, until I’m sure everything is where it should be on my computer.
- I add metadata using iView Media Pro that is more specific than in step 2. I will assign keywords here, and I will also write a general caption that can be applied to all images. After I do this, I’ll sync the annotations, which is a step that iView requires to embed the metadata with the actual file itself.
- I’ll do a quick slideshow in iView, in which I will assign a one-star rating to anything that I think deserves further consideration. I’ll re-sync the annotations so that the ratings are embedded with the files as well. Oftentimes, I’ll send my selected images to Aperture, using an Automator program that automatically sends them. Sometimes I’ll process the file using Photoshop. Either way, this concludes the steps necessary to get the images onto the computer.
- I’ll save the iView catalog, which will be named with the same name as the directory where the images are store.
When it’s time to burn images to DVD, here are my steps.
- I burn my DVD archive disks on a Mac, and I just use the built in disk utility program to do it. So, first, I’ll set up two DVD size disk images using Disk Utility. I just name them Burn Image A and Burn Image B.
- In iView Media Pro, I keep an ongoing catalog of the year’s photos that is named with the four digit year first, and then a sequence number. So far, for this year, I have only one of these files and it’s called 2007 001. The reason I add the sequence number is that iView catalogs have a 2GB limit, so when the catalog file size approaches this territory, I’ll create a 2007 002 file. I start out by opening this file. I also open all of the individual catalogs from the above steps so I can drag the images into this ongoing catalog.
- My DVD’s all have a sequence number on them, so I can easily find them when I need to access one of the files. The discs have a small six digit number written in the circle around the center. The last disc I burned was 000345. The next one I burn will be 000346. To keep track of which items are on which disc, I’ll establish an iView Media Pro catalog set that matches the disc number. Then I’ll assign that catalog set to a few directories worth of images until I hit about 4.3 gigabytes. Once I reach that number, which is, you guessed it, the amount of data that fits on a DVD, it’s time to add a new catalog set.
- I’ll make sure I save my iView file, then I’ll select all the catalog set’s items. Then I’ll use View > Move to New Catalog…, or Command-N, which will create a new catalog with just those items.
- Save the new iView catalog with the same name as the catalog set. Because iView Media Pro is buggy, I’ll often check the other catalog I just came from, just to make sure it didn’t remove the items from the year’s catalog. When it does this, which is probably about 1/4 of the time, I just drag them right back in.
- Open one of the disk images from step 1 so it is on the desktop.
- In iView Media Pro, from your newly created catalog, i.e. 000345, choose Make > Backup/CD-ROM… Choose the disk image and wait several minutes while iView copies the files to that disk image. If it doesn’t fit, which sometimes it doesn’t, I’ll find a couple of images I can get rid of, until it will fit.
- Then, I use Disk Utility to burn two copies of the disk image.
- After both copies are burned, I will color code the folders in the finder with a blue label. Blue for burned. If I’m ever in desperate need of space on a hard drive, I can safely delete things that are tagged blue.
Whew, that was a long, probably confusing process, but I just thought I’d put that out there. Hope it helps at least one person.